Creating folders
With the help of folders, you can keep order among the files on your computer. In Windows, you can create a new folder as follows:
- Double-click on the My Computer icon on your desktop, and then open the disc drive where you want to create a folder. If you do not want to create a folder in the drive's root directory, i.e. the uppermost folder in the index hierarchy, open the folder in which you want to create a subfolder.
- Open the File menu and choose New and then Folder.
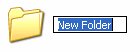
- A new folder will appear in the window. The name of the folder is 'painted' (blue).
- Now you can write the name of the folder on the keyboard.
- Accept the name by pressing Enter.
Open Folder
You can open this folder by double-clicking on it and create more subfolders inside it in the same way.
Renaming
In most operating systems, you can rename files or folders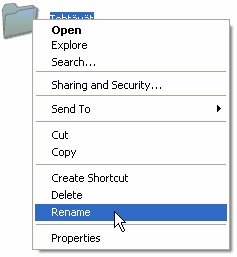 you have created regardless of storage media. However, please note that files on CDs and DVDs with write protection cannot usually be renamed. In Windows, you can rename a file or folder as follows:
you have created regardless of storage media. However, please note that files on CDs and DVDs with write protection cannot usually be renamed. In Windows, you can rename a file or folder as follows:
In most operating systems, you can rename files or folders
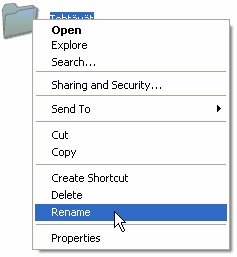 you have created regardless of storage media. However, please note that files on CDs and DVDs with write protection cannot usually be renamed. In Windows, you can rename a file or folder as follows:
you have created regardless of storage media. However, please note that files on CDs and DVDs with write protection cannot usually be renamed. In Windows, you can rename a file or folder as follows: - Double-click on the My Computer icon on your desktop, then open the disc drive with the file you want to rename.
- Single-click on the file or folder you want to rename.
- From the File menu, choose Rename, or click the file with the secondary mouse button and choose Rename from the pop-up menu in accordance with the following image.
- The program will automatically choose the file name (the name turns blue) for the new name. Write the new name and accept the name by pressing Enter or by clicking once with the mouse anywhere outside the icon.
Moving and copying
You can Move and Copy folders or files to another location. In the following example, a folder will be moved.
- Select the folder to be moved.
- Open the Edit menu and select Cut
- Open the folder where you want to move the folder
- Open the Edit menu and select Paste
Please note that when you cut an item, you remove it completely from its original location. If you copy it, the original will remain in the original location.
Deleting
Folders and files are usually deleted in the same way. If you want to delete a folder or file in Windows, follow these steps:
- Select the file or folder you want to remove.
- Press the Delete button on the keyboard.
- The program will bring up a confirmation dialog box. Click on Yes.
Remember that deleting a folder will delete all its subfolders and files as well, so be careful when using the delete command!
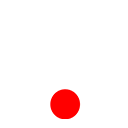 ශිල්ප 64
ශිල්ප 64