Mouse Overview
There are actually two parts using mouse movements, including button clicks
The second part is using the built-in drag-and-drop features of VB.
Mouse Movement and Mouse Button Clicks
Y ou only need to understand 3 events of Mouse
color:black Form_MouseDown 9.5pt font-family:"Courier New" (Button As Integer, Shift As Integer, X as Single, Y As Single)
color:black Form_MouseUp 9.5pt font-family:"Courier New" (Button As Integer, Shift As Integer, X as Single, Y As Single)
color:black Form_MouseMove 9.5pt font-family:"Courier New" (Button As Integer, Shift as Integer, X as Single, Y As Single)
X and Y
Are - the position of the mouse within the control
Button
The Button arguments actually can tell which of the three possible mouse button(s) are pressed. The possibles values of Button are 0 through 7.
Private Sub Form_ MouseMove (Button As Integer,Shift As Integer, X As Single, Y As Single)
Select Case Button
Case 0 'no button is pressed
Case 1 'only left button is pressed
Case 2 'only right button is pressed
Case 3 'only left and right buttons are pressed
Case 4 'only middle button is pressed
Case 5 'only left and middle buttons are pressed
Case 6 'only right and middle buttons are pressed
Case 7 'all three buttons are pressed
End Select
End Sub
Private Sub Form_ MouseMove (Button As Integer, Shift As Integer, X As Single, Y As Single)
If Button AND 1 then Print "Button 1 is pressed"
If Button AND 2 then Print "Button 2 is pressed"
IF Button AND 3 then Print "Button 3 is pressed"
End Sub
Shift
0 - Neither the SHIFT, CTL, or ALT keys are pressed
1 - SHIFT key is pressed
2 - CRTL key is pressed
3 - ALT key is pressed
4 - SHIFT and CRTL keys are pressed
5 - SHIFT and ALT keys are pressed
6 - CRTL and ALT keys are pressed
7 - All three keys (SHIFT, CTRL, and ALT) are pressed
For example, the code:
If Button = vbLeftButton
font-family: Verdanais more understandable than
If Button = 1
Private Sub Form1_DragDrop(Source As Control, _
X As Single, Y As Single)
Private Sub Form1_DragOver(Source As Control, _
X As Single, Y As Single, State As Integer)
Both events share the common arguments Source, X, and Y, whereas the DragOver events includes the additional argument State .
- Source
This is a reference to the control which is being dragged. For example, if you drag a command button onto a form, Source refers to the command button. You would use Source.caption to refer to the caption of the command button. You can access other properties or methods of the command button the same way, by using the argument in place of the actual command button's name.
- X/Y
X and Y are the position at which the drop took place. You may use that information in a variety of ways, but if it is used at all, it is typically used to reposition the control from which the drag and drop operation began.
- State
An integer value corresponding to whether the dragged object is entering or leaving the control or has simply moved its location within the control.
color:black Drag and Drop Properties
The only two properties of a control which affect a drag and drop operation are:
- DragMode There are two settings - automatic or manual. If automatic is chosen, then all you do is drag a control (hold down the mouse while moving the cursor) and VB will automatically create the drag icon. If manual is selected, then you must invoke the .Drag method of the control for to begin the drag operation (including the display of the drag icon).
- DragIcon VB provides a default icon (a small outline image) but you may also define the icon to be used while the drag is taking place.
color:black Drag and Drop Methods
- Drag
The only method needed is appropriately called Drag. To use it, simply use code such as:
command1.drag
This will initiate a drag operation but as in the automatic case you still must write any code that is executed when the drop action occurs.
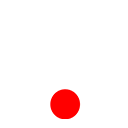 ශිල්ප 64
ශිල්ප 64